自動化辦公之excel教學(8):單變數求解,規劃求解,頁面佈局,列印設定
一.單變數求解
原始表格,我們的任務就是根據想要的利潤,反推銷售額
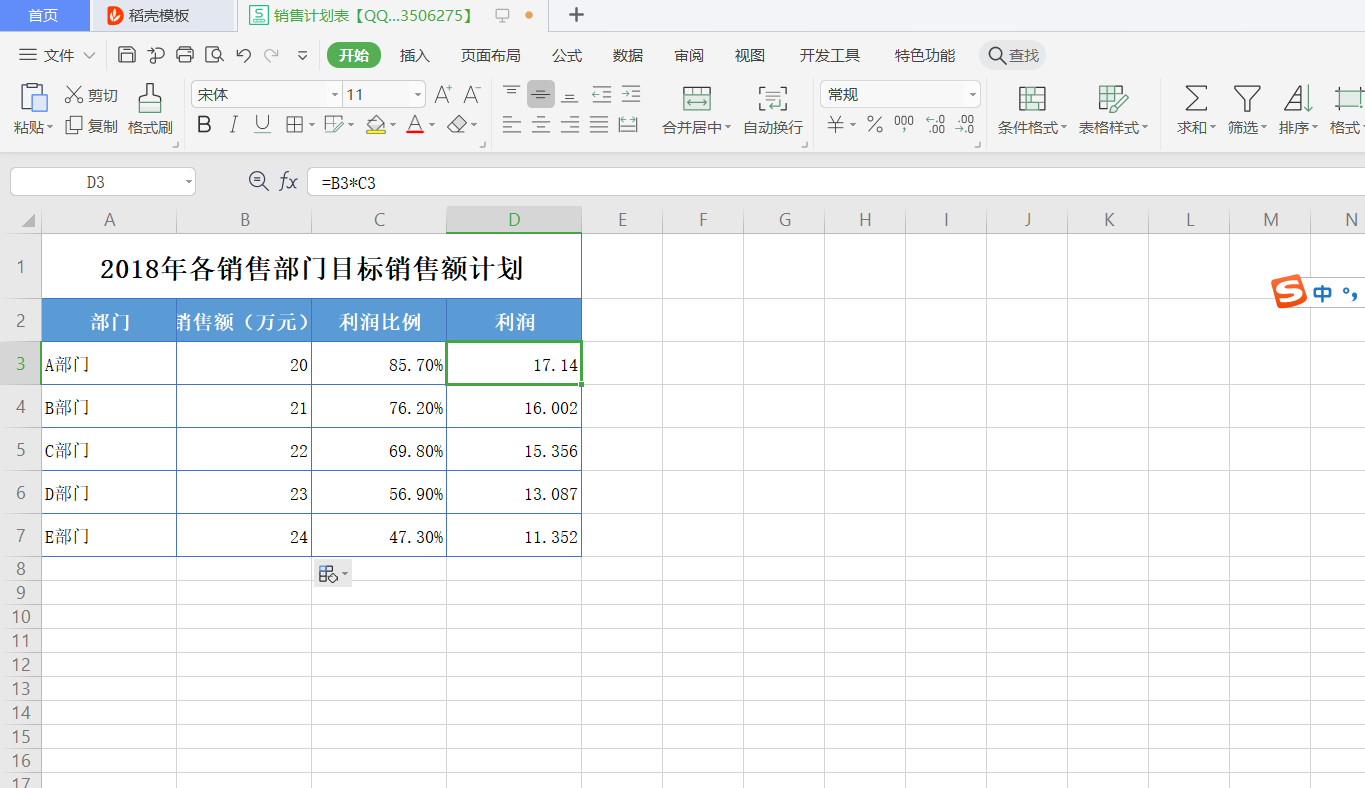
第一步:單擊利潤單元格,資料索引標籤,單變數求解
注意事項,目標單元格必須有公式來啦。單變數求解,相當於自動幫我們根據公式計算各值。本文目標單元格必須是利潤,因為銷售額,利潤比例不含公式。
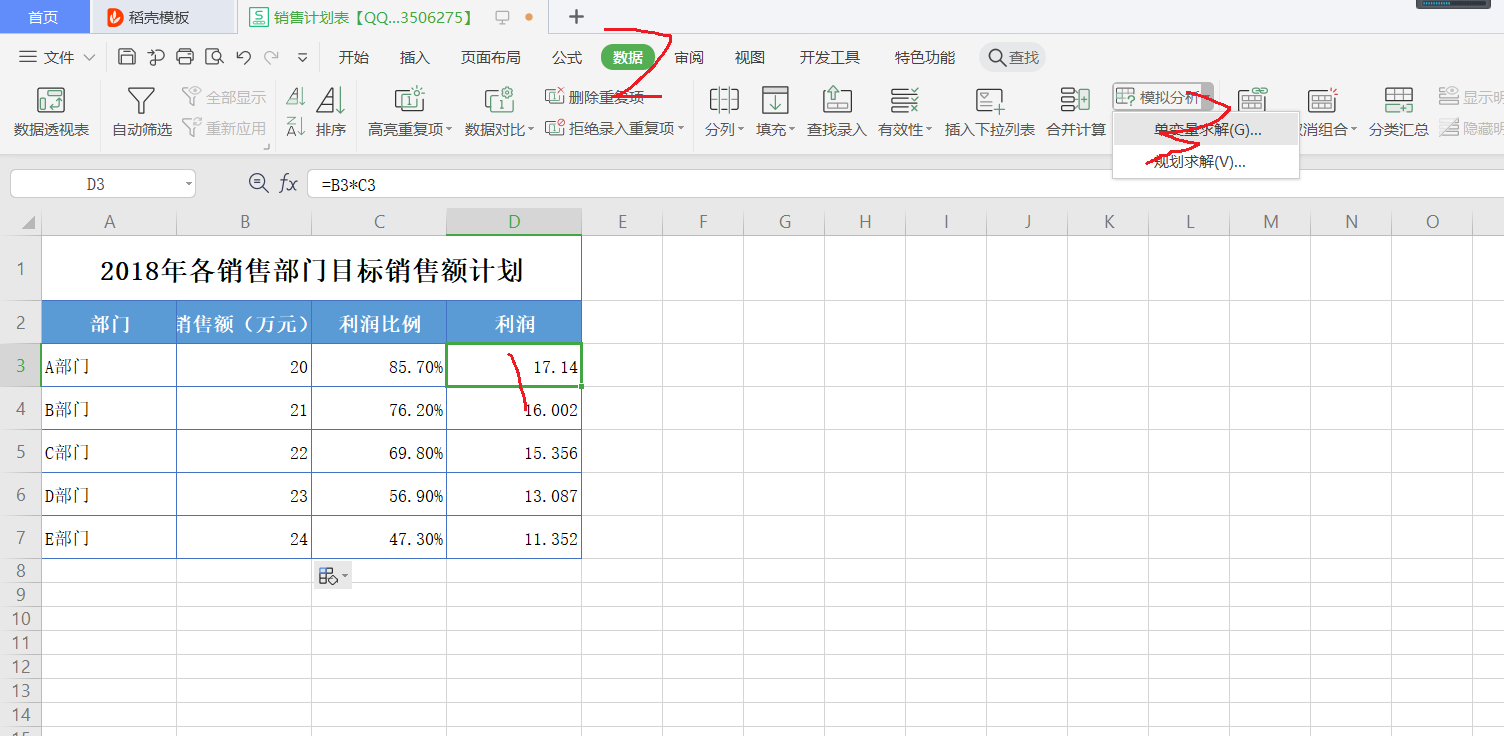
第二步: 目標單元格為目標,目標值為利潤25,可變單元格為銷售額
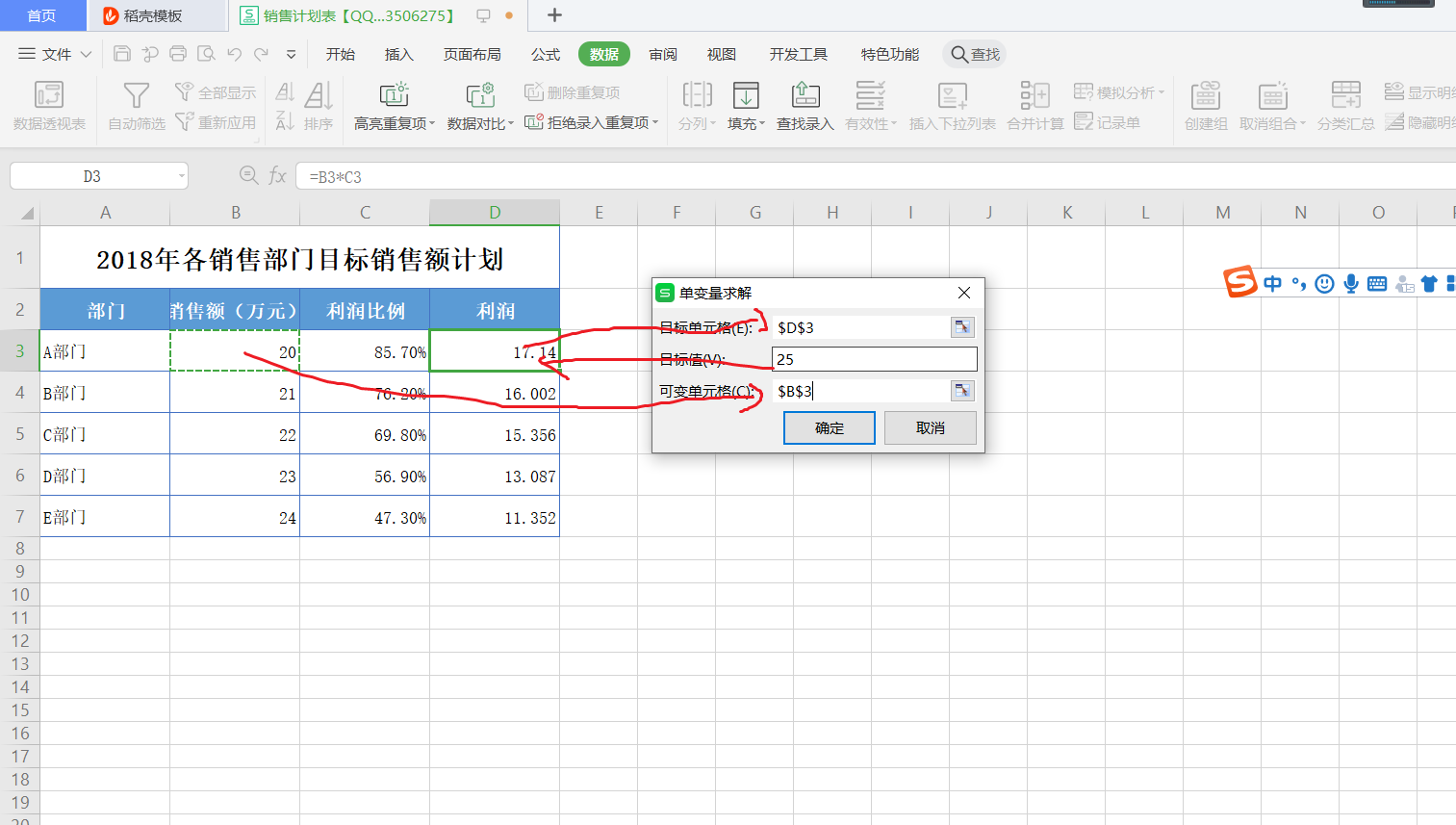
結果:銷售額變了,目標利潤變成了25

二.規劃求解
線性規劃,大家都懂吧。就是根據一些約束,求出最優解。
原始資料表格,約束公式見圖,我們想求解圖中問號部分
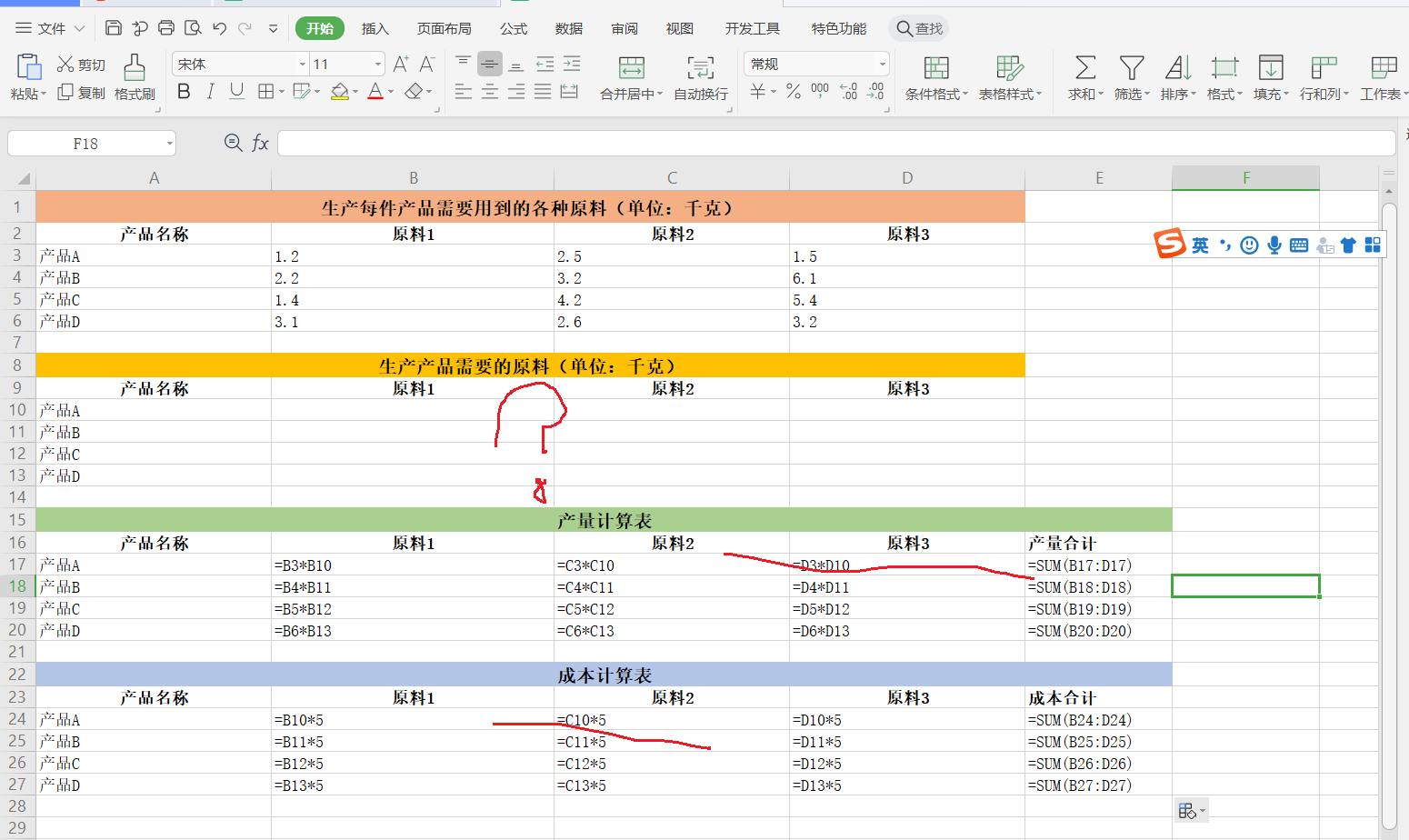
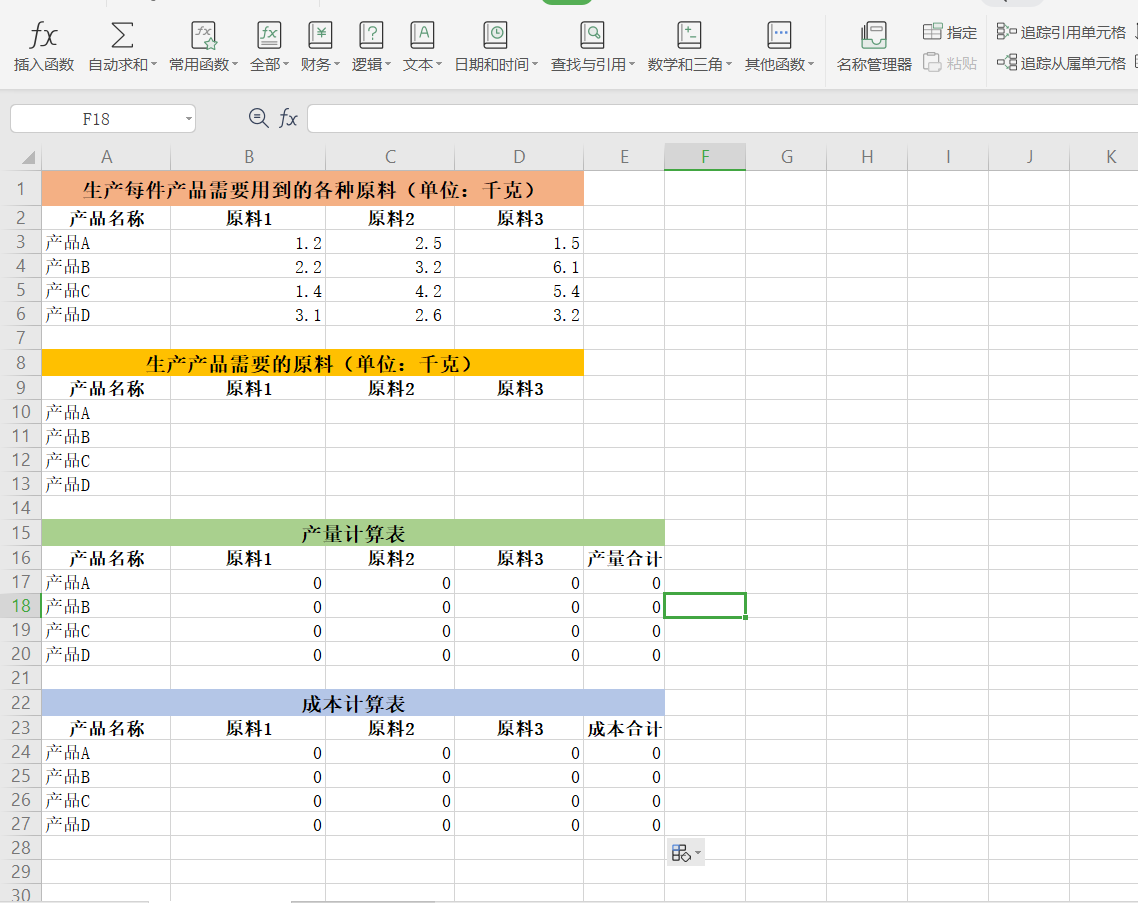
第一步:找到規劃求解。
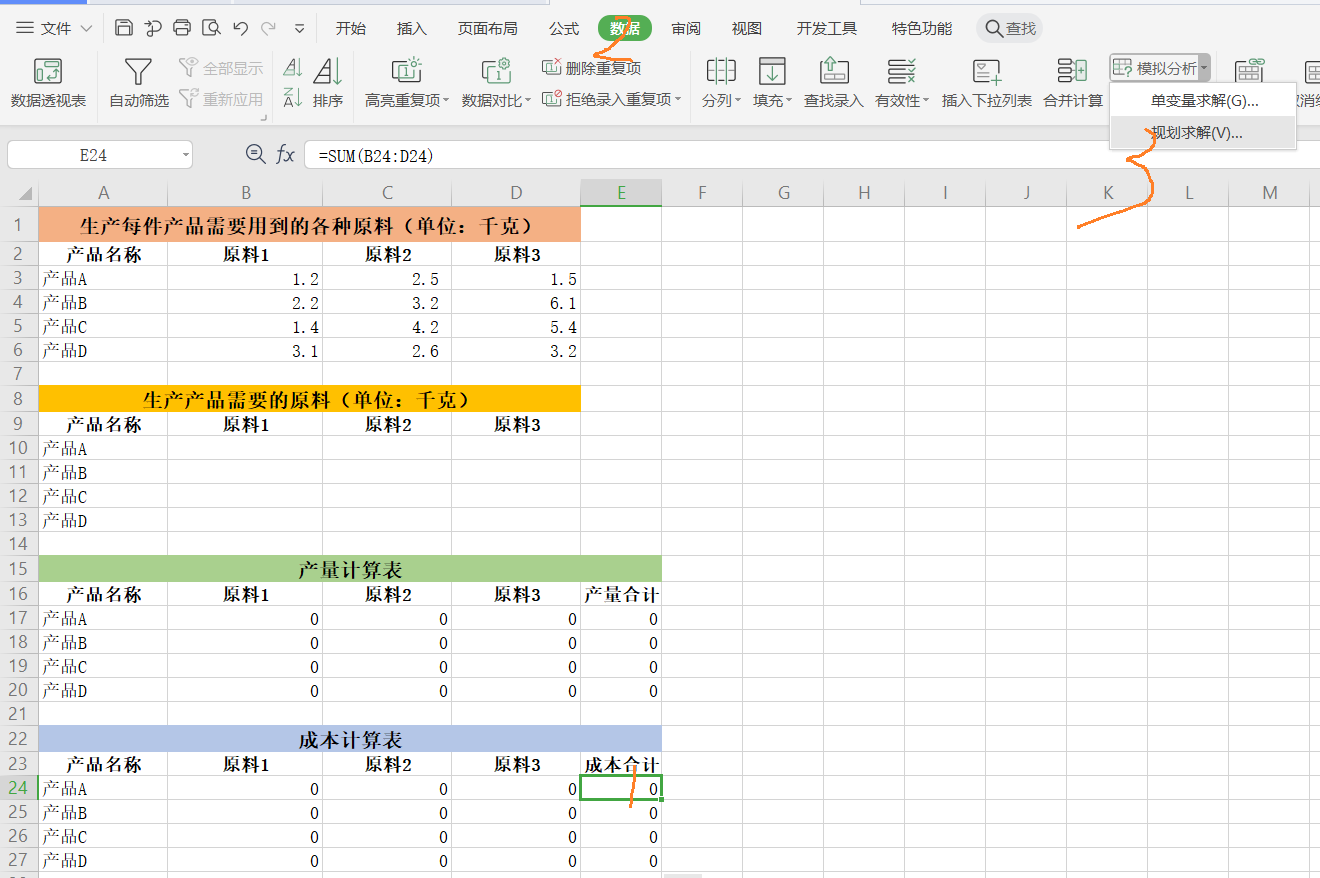
第二步:引數設定
目標是成本最小,約束條件是產品ABC的數量。可變區域是前圖中的問號部分。可以自己新增修改刪除約束
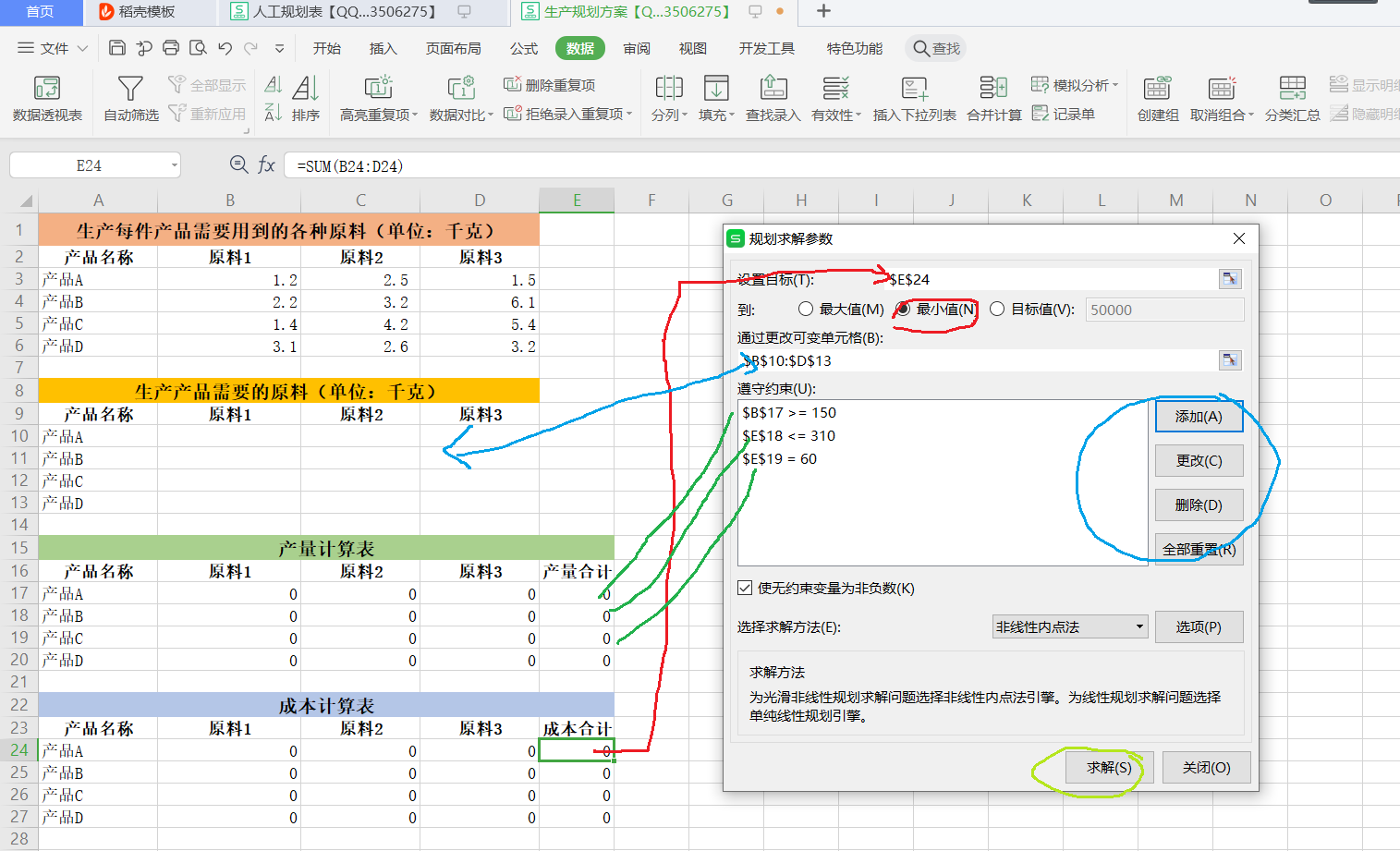
結果:
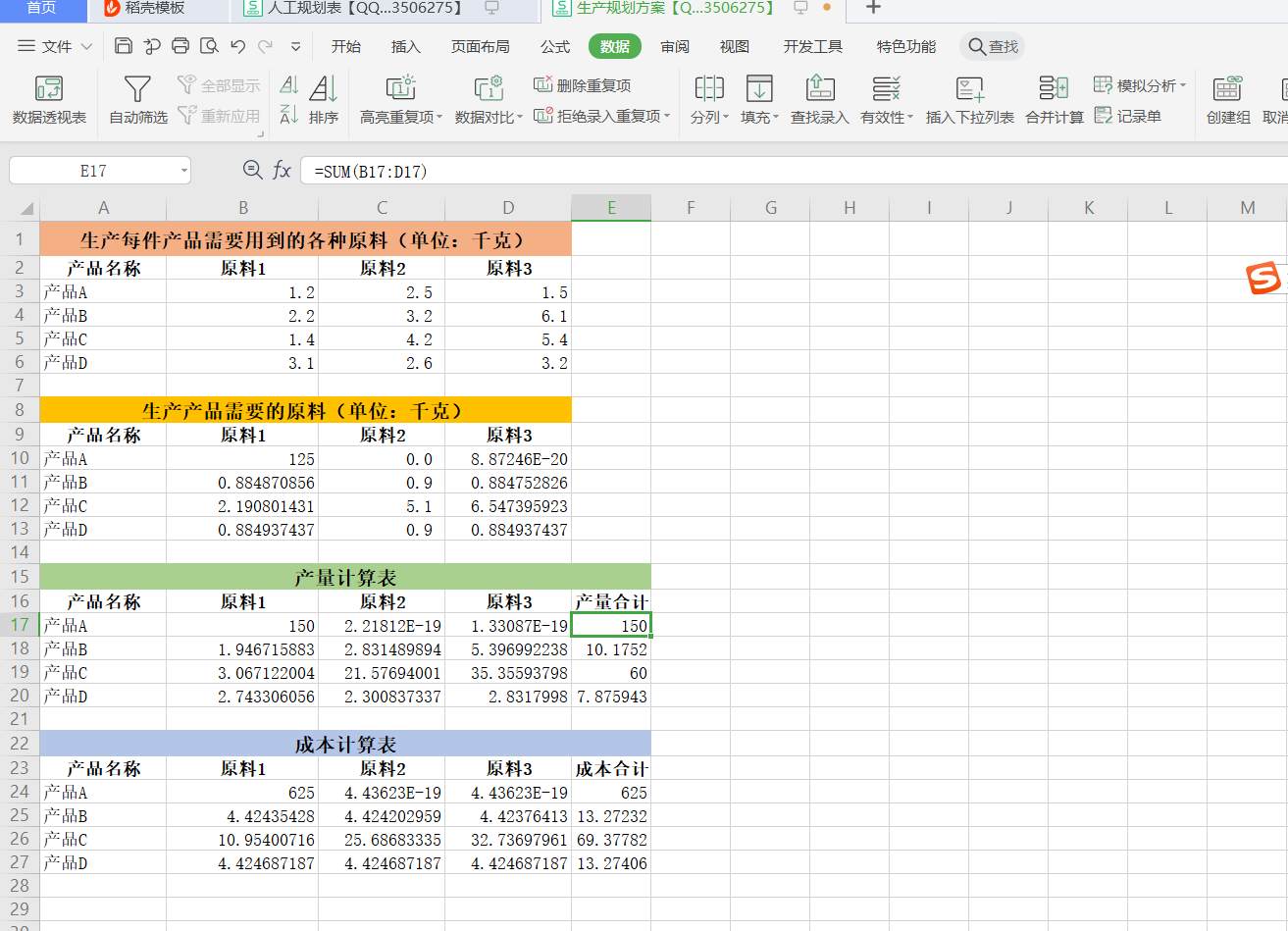
可能例子你不太懂,當你參與這個專案時就知道約束時什麼啦。
三.頁面佈局
分頁符
第一種:分頁符的使用,工作表中,有很多內容,很可能超過一頁,這時候就用到分頁符。
第一步:選中一行,頁面佈局,插入分頁符,預覽列印
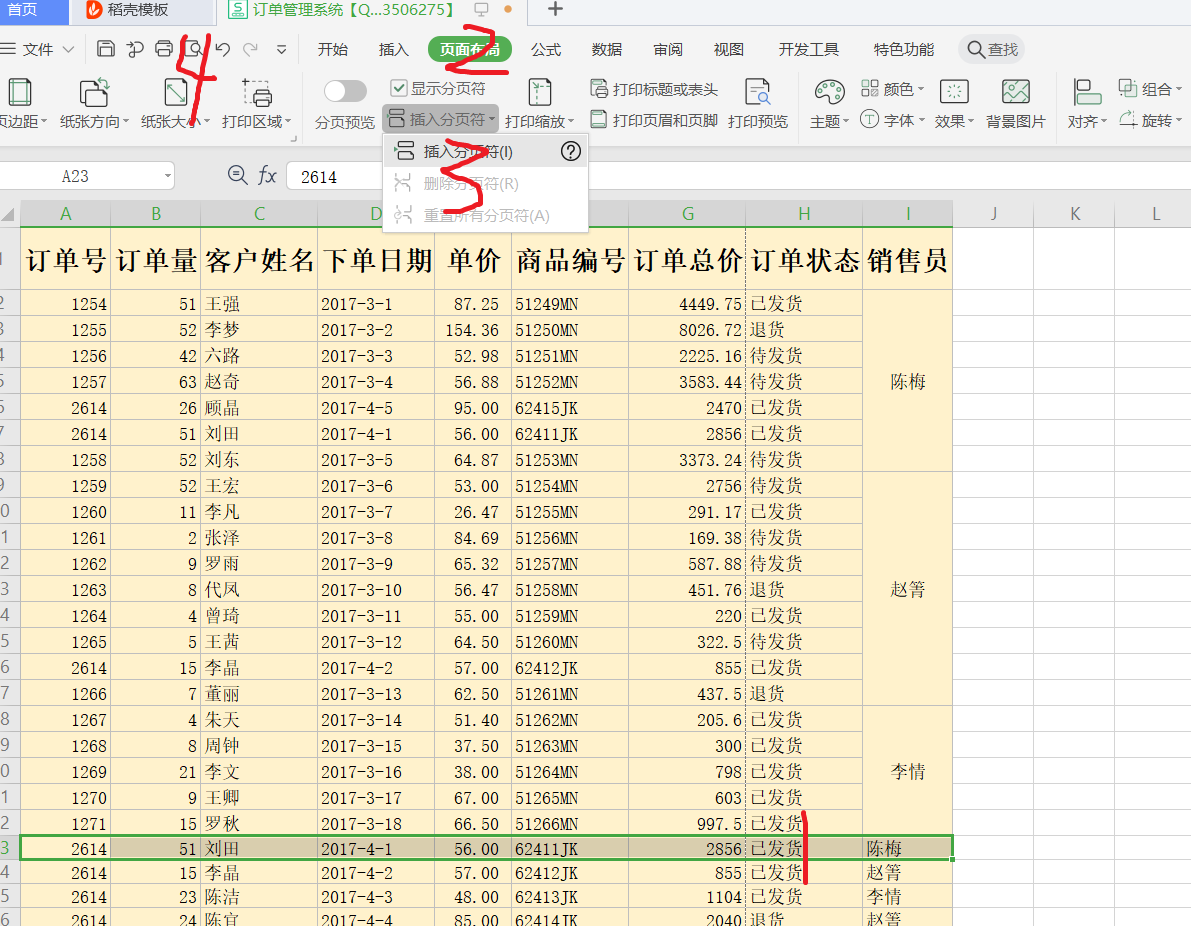
這是第一頁,可以滑動到其他頁。
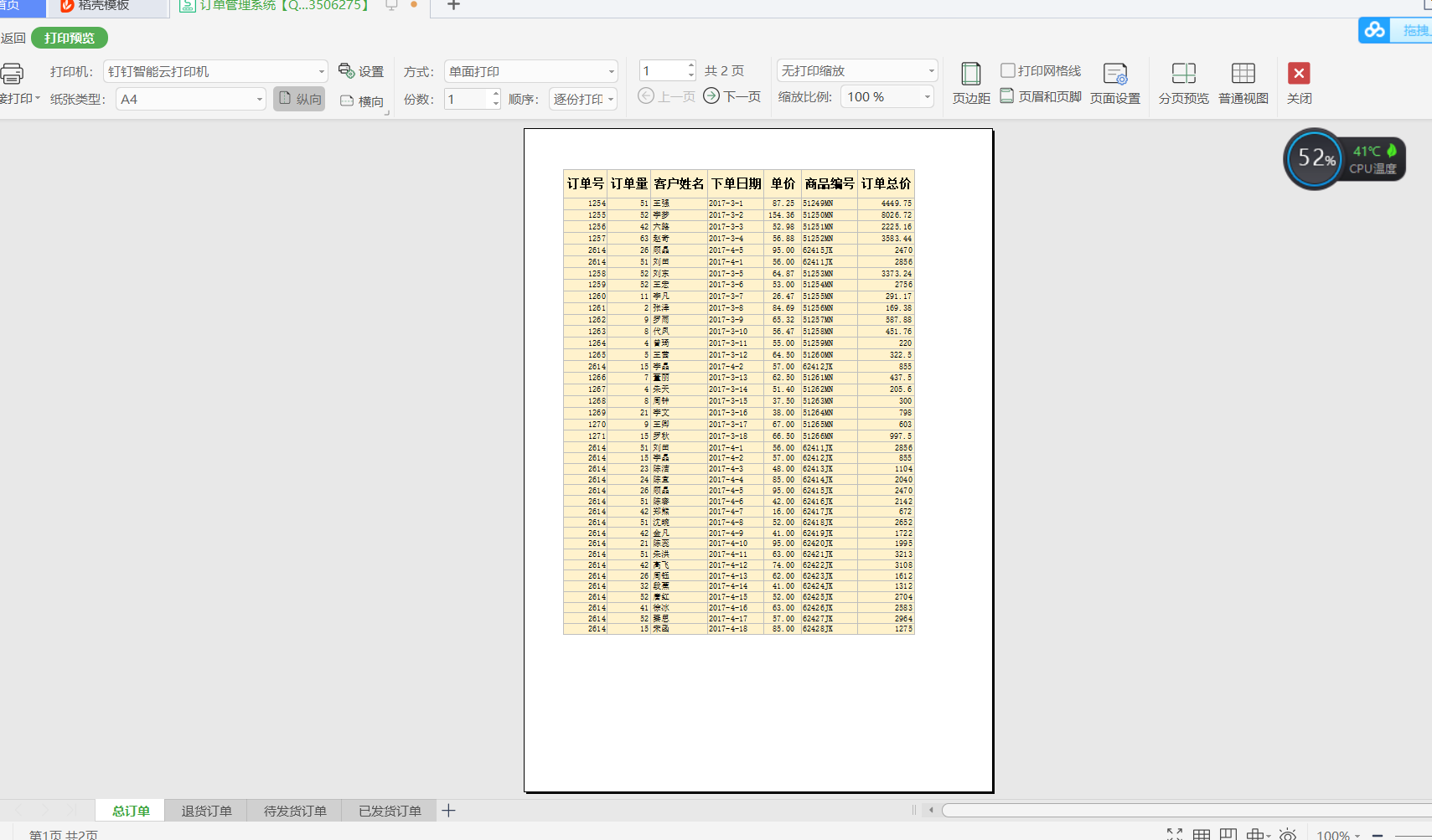
這是插入行,也可以選擇一列,列分頁符,列左邊在一頁,列右邊在一頁。


如果選中一格,點選插入分頁符,則插入的是交叉分頁符。有4頁。
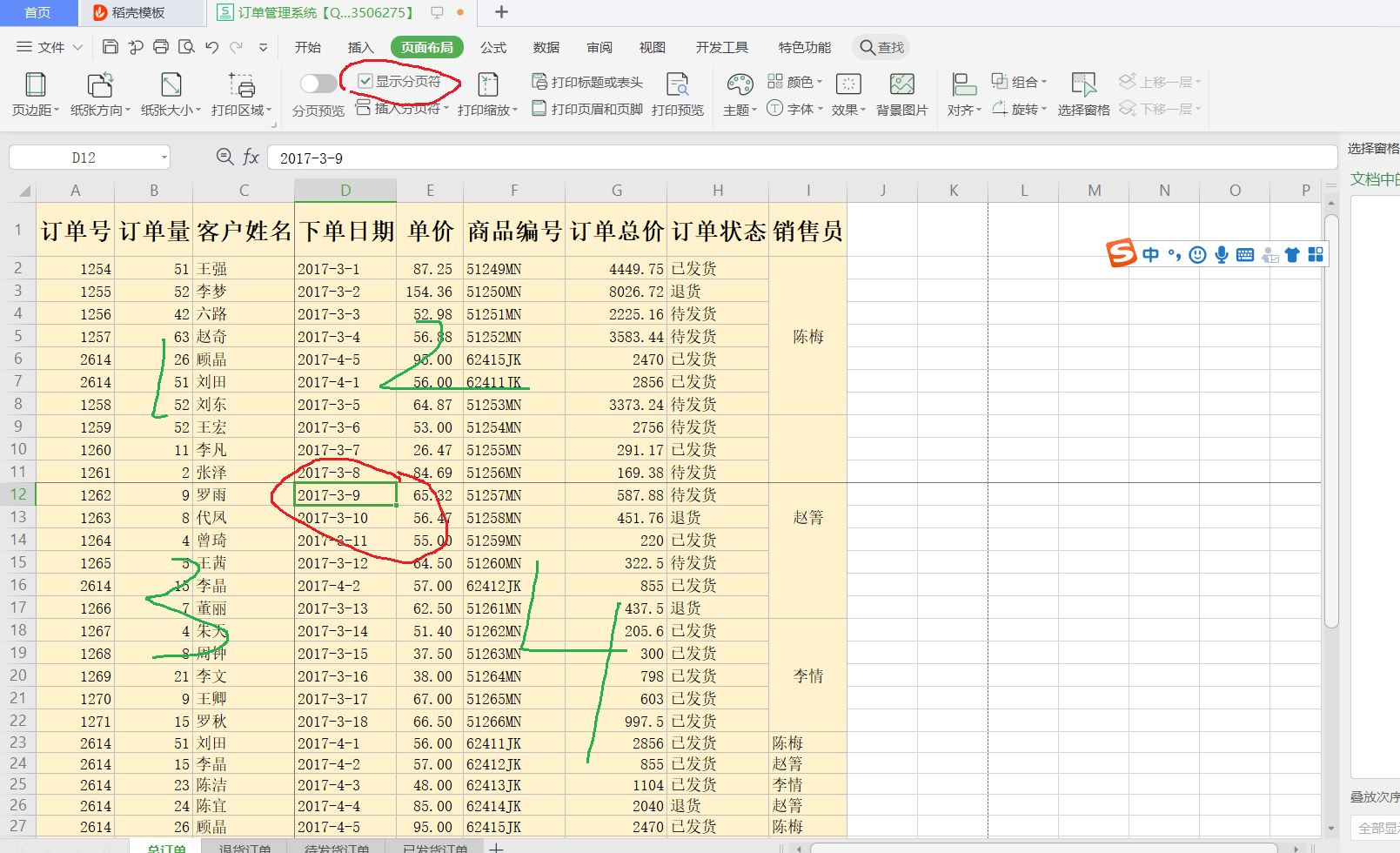
注意事項:當列過多時,一頁放不上所有列,插入行分頁符。仍然有部分列被單獨放入一頁。這是可以列印前設定紙張方向。
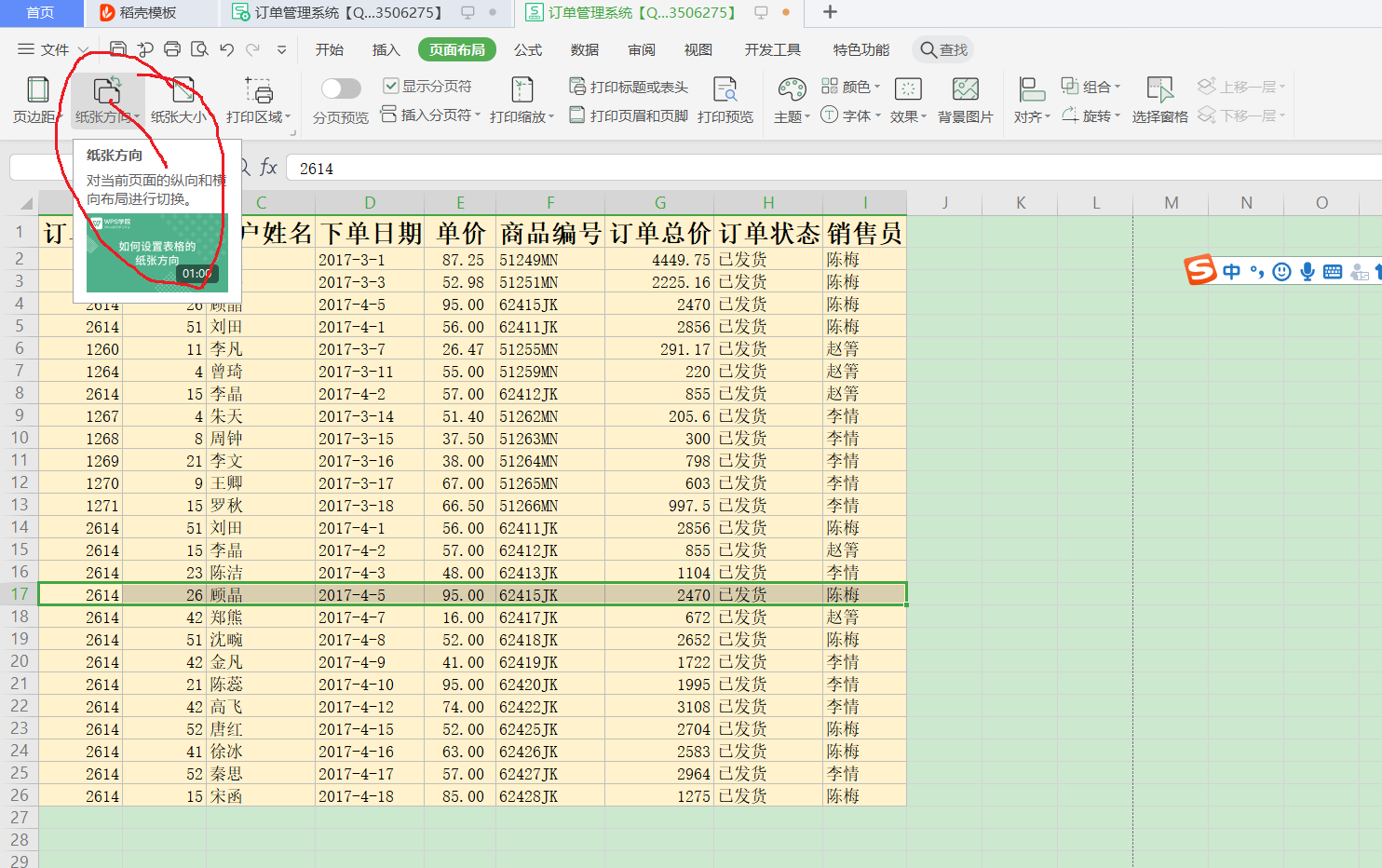
凍結首行
當資料過多時,我們往下滑動時會看不見欄位,這時候我們需要凍結首行,實現往下滑動時也能看見首行欄位。同理可以凍結首列,當首列是欄位時。
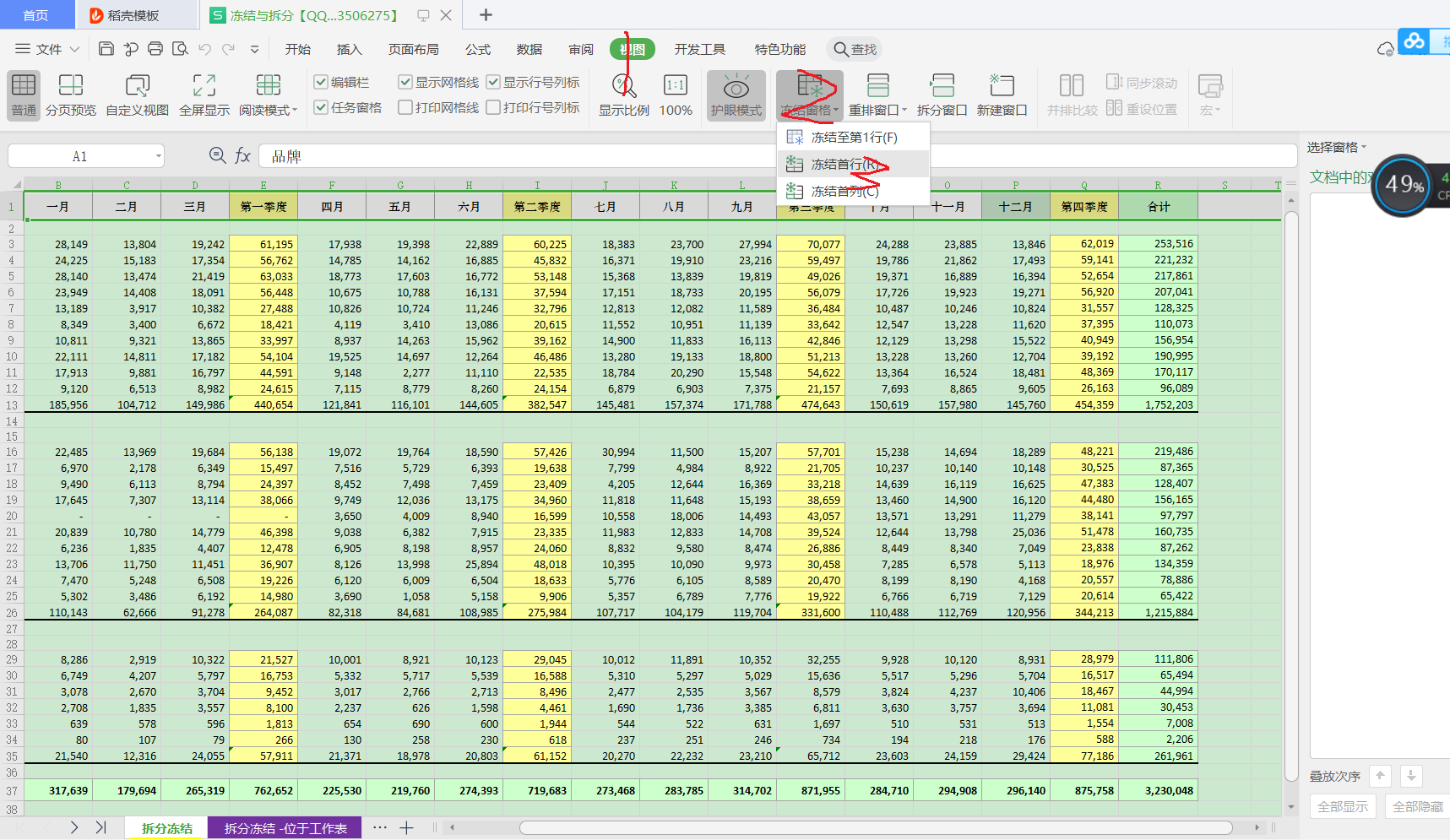
重排視窗
當有多張表時,我們可以同時開啟,設定重排視窗,讓多表顯示在一個視窗下。

四.列印設定
第一步:點選預覽列印
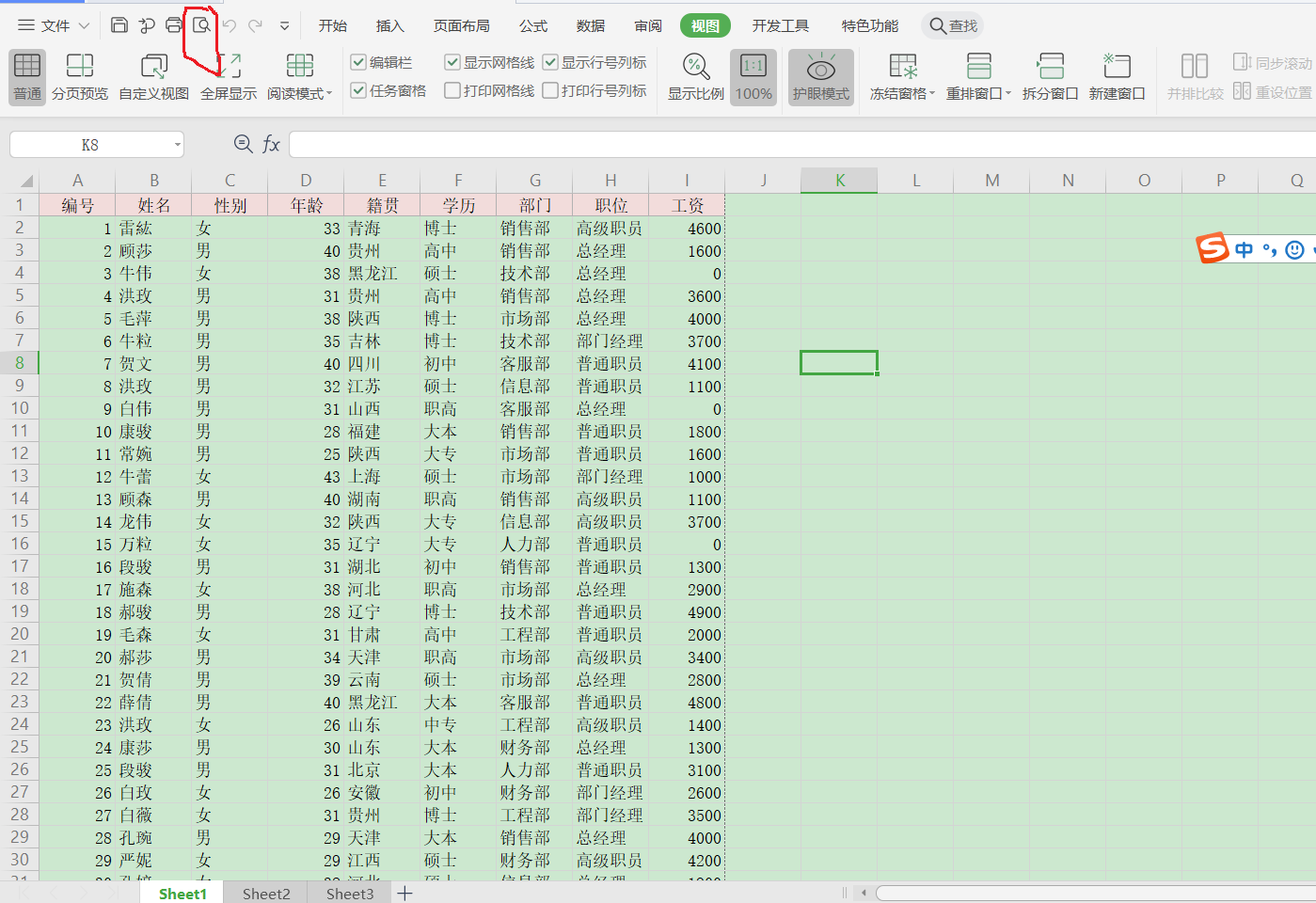
第二步:在預覽列印裡可以做各種設定,設定完後直接列印。
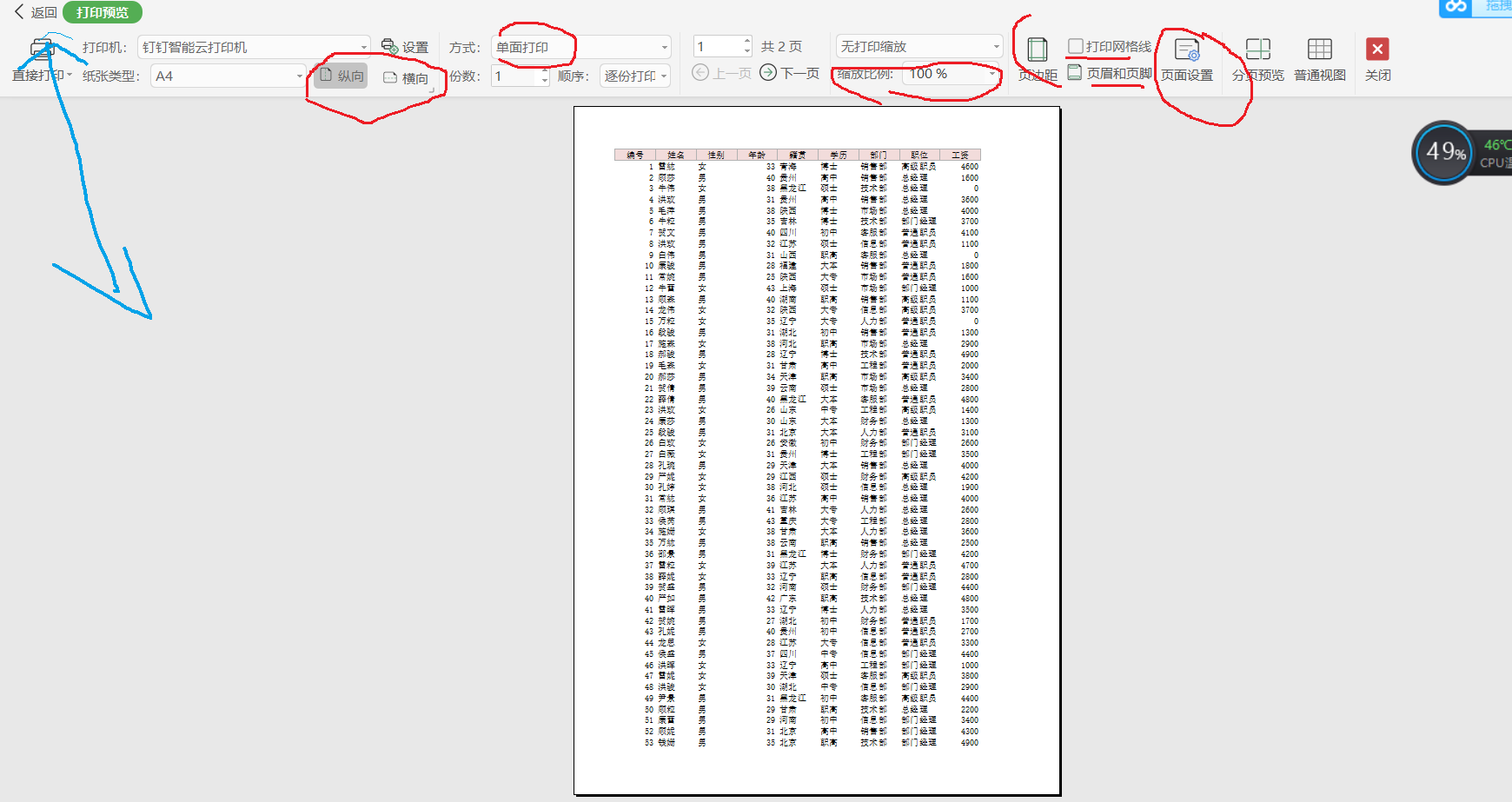
設定列印區域
首先框選區域,其次頁面佈局,設定列印區域。
設定列印區域可以再次預覽列印再來設定。

前文連結:
自動化辦公之excel教學(1):工作薄,工作表,單元格基本操作
自動化辦公之excel教學(2):各種資料的輸入,自動填充資料,表格操作小技巧
自動化辦公之excel教學(3):資料編輯操作,表格的美化操作,應用表格樣式和單元格樣式,製作報銷彙總單
自動化辦公之excel教學(4):使用藝術字,圖片,圖形美化工作表
自動化辦公之excel教學(5):公式與函數的應用大全
自動化辦公之excel教學(6):資料的分析和處理
自動化辦公之excel教學(7):圖表和資料透視表(學會後,excel視覺化大屏不是夢)

電氣工程的計算機萌新:餘登武。寫博文不容易。如果你覺得本文對你有用,請點個贊支援下,謝謝。
