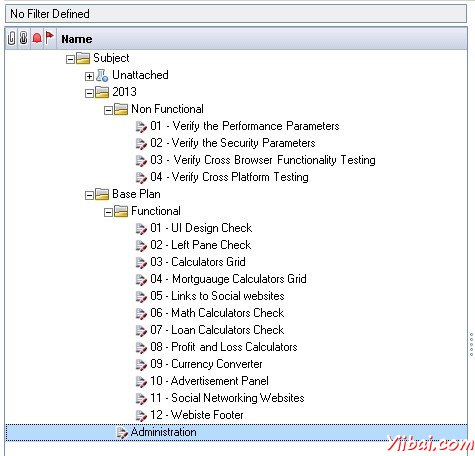QC上傳測試
上傳測試
每當使用者將不會在一個位置,以手動建立測試用例。因此,惠普想出了一個Excel載入項與該使用者可以從Excel中直接上傳。讓我們理解步驟的過程步驟從Excel上傳測試用例到QC。
Step 1: 導航到ALM主頁,點選從連結列表“Tools”。
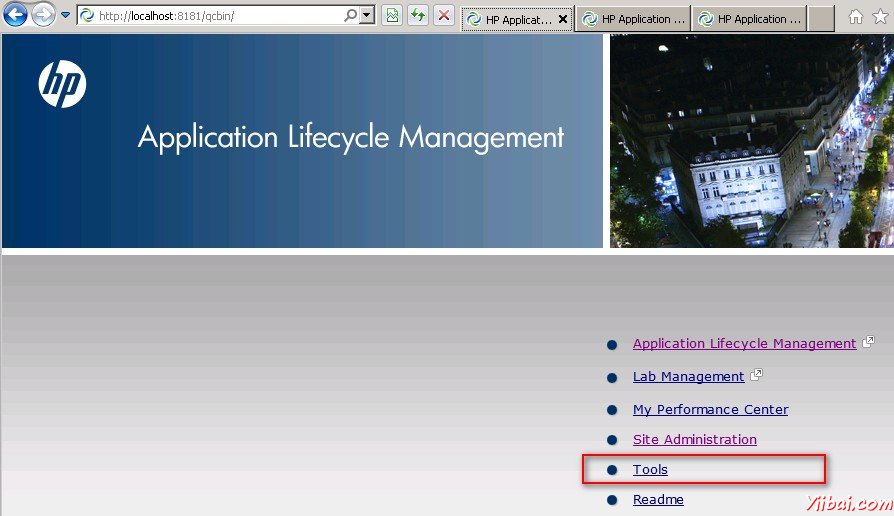
Step 2: 點選 "More HP ALM Addins",從載入項頁面連結,如下圖所示。
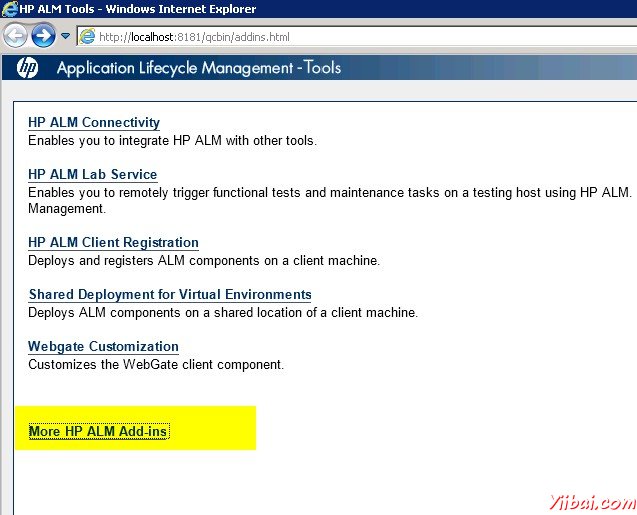
Step 3: 在載入項頁面,選擇"Addins for Microsoft applications" ,然後選擇“Microsoft Excel” 。
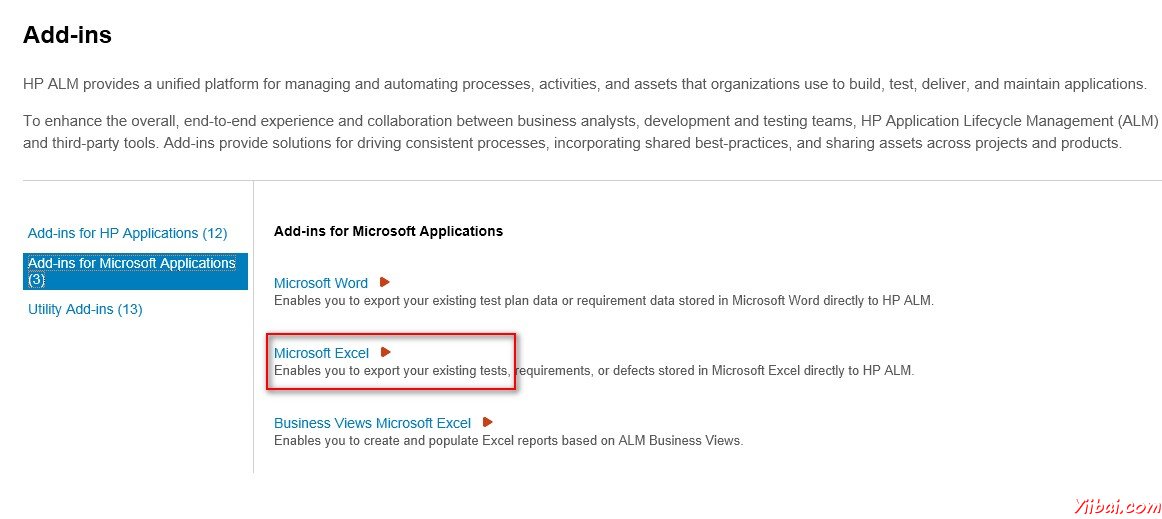
Step 4: 當選擇“Microsoft Excel”,選擇ALM11.5的Excel外掛。 exe檔案會被下載。還請大家記下支援MS Office的版本,如圖下面的截圖。
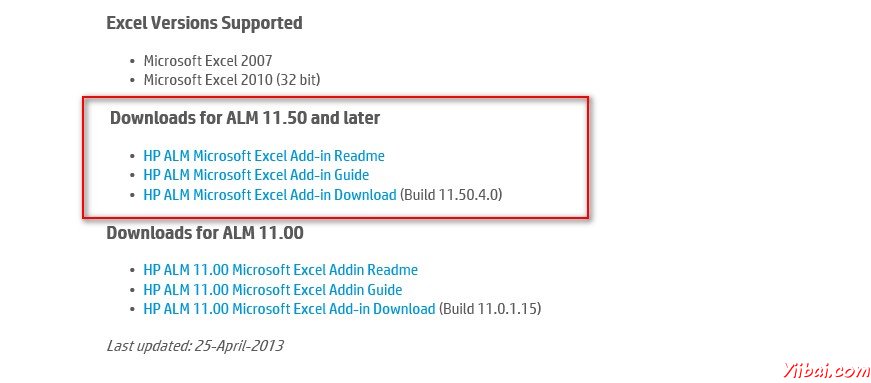
Step 5: 一旦安裝了載入項,在開啟的Excel檔案可以看到"Export to ALM"按鈕下的載入項索引標籤。
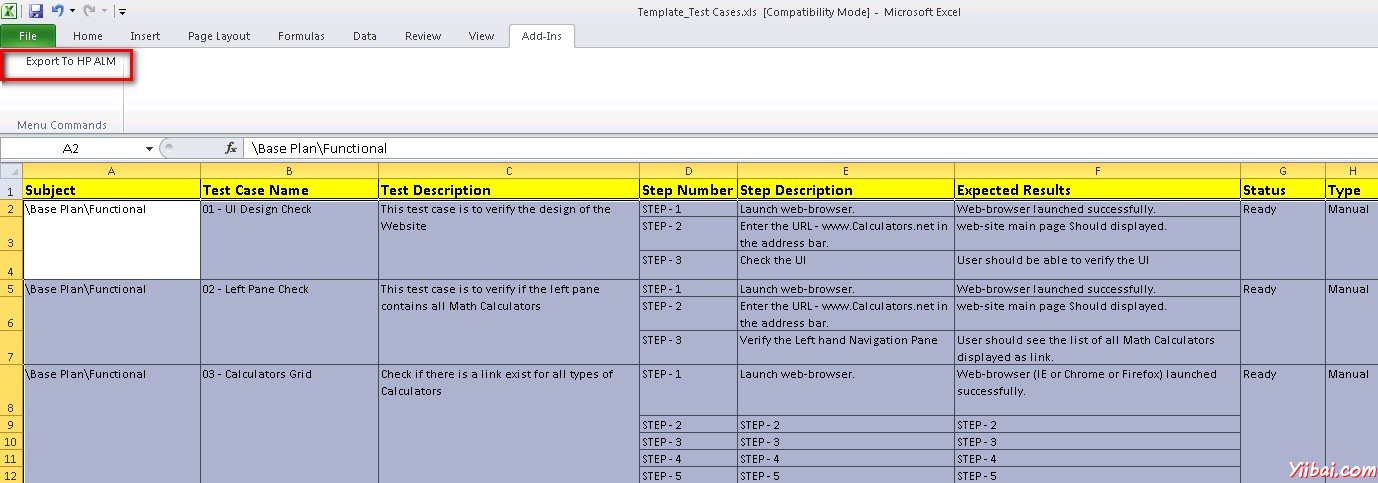
Step 6: 選擇的記錄,一個想上傳到ALM,點選 "Export to ALM Button"。惠普ALM匯出嚮導會開啟如下圖所示。輸入Quality Center的URL。
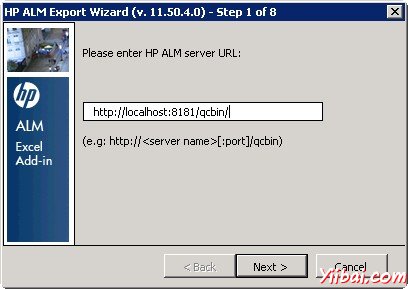
Step 7: 輸入Quality Center認證,成功地建立連線。
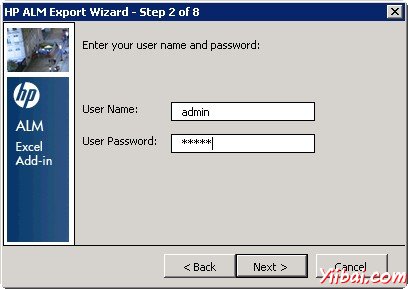
Step 8: 選擇域和專案,如下圖所示,然後單擊 "Next".
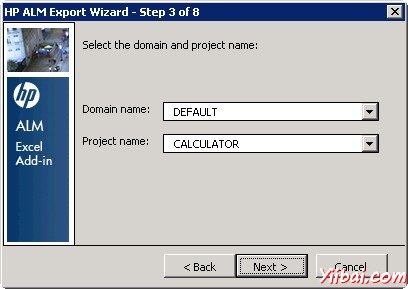
Step 9: 選擇的資料,使用者希望上傳的型別。在這種情況下,它是"Tests".
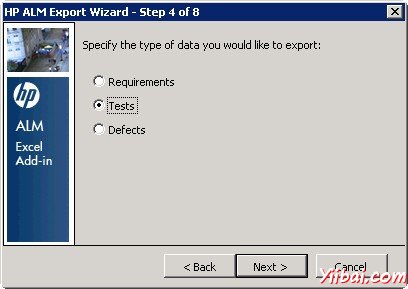
Step 10: 輸入一個新的對映名稱。一旦建立後,我們可以重複使用它任意次上傳測試。
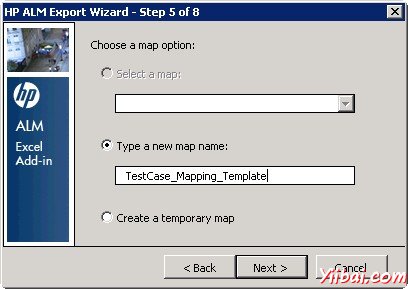
Step 11: 欄位對映對話方塊開啟。在這裡,使用者必須將該欄位對映在Quality Center中對Excel中的ID列。
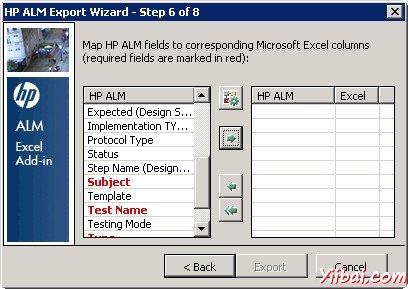
Step 12: 一旦欄位對映完成後,單擊下一步。
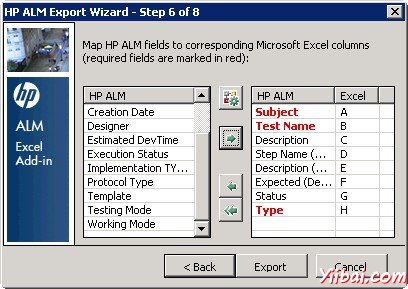
Step 12: HP ALM將開始上傳測試為Quality Center,並顯示如下所示的進度。
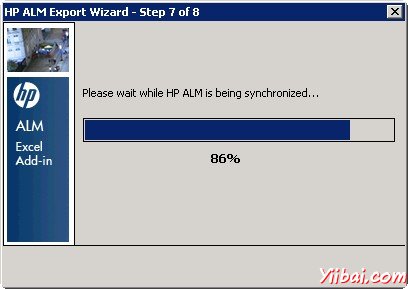
Step 13: 如果上傳成功,HP-ALM匯出嚮導將顯示的資訊是,它得到了成功上傳。
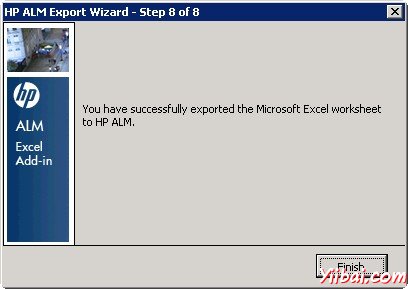
Step 14: 在成功上傳,上傳測試例可以看出,在HP-ALM目錄。