SQL Server安裝
本小節教學中演示了如何使用安裝嚮導在Windows Server 2012 R2上安裝SQL Server2014。
在此安裝中使用的系統的Windows Server2012 R2,事先從MSDN網站上下載安裝了SQL Server Express 2014及工具。這些都是需要執行的安裝步驟。你的步驟可能會略有不同(具體取決於您安裝折SQL Server和組態的版本)。
如果沒有SQL Server的副本安裝,你可以從微軟的網站上下載:SQL Server。
安裝 .NET 3.5 Framework
其中一個SQL Server2014先決條件是安裝.NET3.5框架。Windows 2012在預設情況下使用.NET4.0,這裡使用.NET3.5,你需要先安裝它(除非你已經這樣做了)。
它通常是確保開始SQL Server安裝前,安裝.NET3.5,但是,仍然可以在安裝過程中做到這一點(我做了以下安裝)。 一旦到了這一步,SQL Server安裝將無法繼續,直到安裝了.NET3.5,只是繼續並且安裝了它,然後進行與SQL Server安裝。
如果您需要安裝.NET3.5,這裡是安裝.NET3.5框架的說明。如前所述,您可以執行此步驟在SQL Server安裝之前或期間。
安裝 SQL Server
使用安裝嚮導進行以下安裝。
- 雙擊安裝檔案(mine被稱為ISO檔案 SQLEXPRWT_x64_ENU at 853,214 KB)
- 單擊後會顯示是否要允許以下程式在這台電腦進行安裝?
-
當系統提示您選擇用於解壓檔案目錄,單擊OK使用預設的目錄,或者單擊瀏覽...並選擇其它目錄:
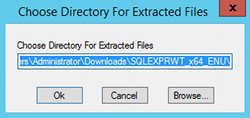
-
將開始進行安裝:
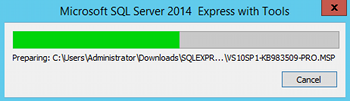
-
如果你想執行一個新的獨立安裝或從以前版本的SQL Server升級。執行新的獨立安裝,單擊新的SQL Server單機安裝或新增功能到現有安裝:
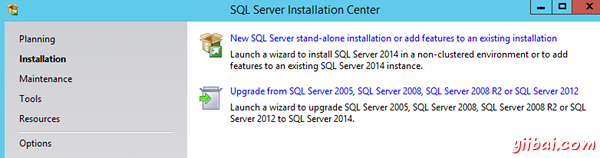
-
如果您同意許可條款,請選擇我接受許可條款,然後單擊下一步:
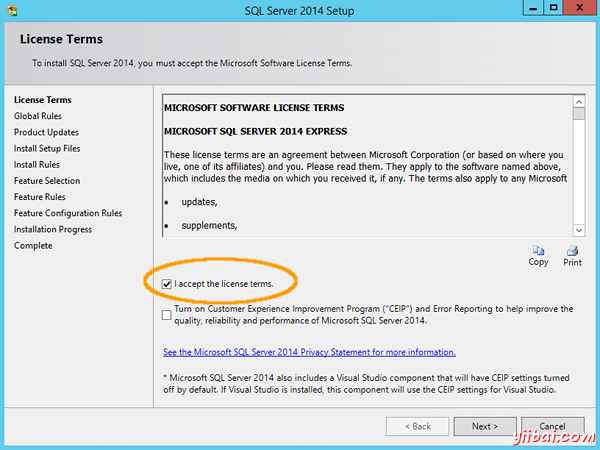
-
在功能選擇螢幕上,選擇或取消您想包含或不要的功能。 您可以通過點選看到每個功能的說明。該說明顯示在右上方窗格中。 在此窗格中,您可以看到基於所選功能的前提條件和要求。如果你願意,你也可以更改列在底部的預設目錄。下面的截圖顯示的預設功能(這是我用來安裝SQL Server)。滿意所選定的功能後單擊下一步:
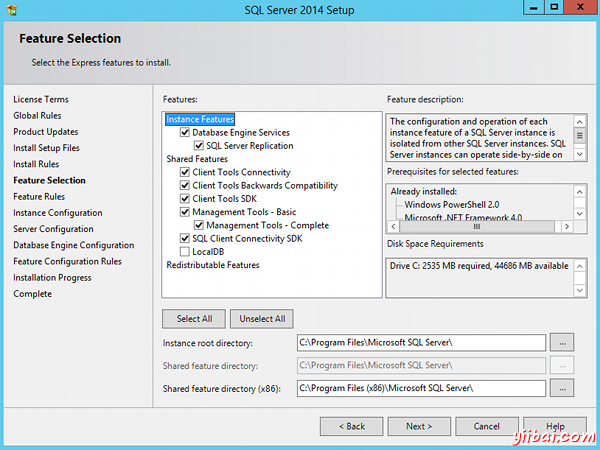
-
此時,如果您還沒有安裝.NET Framework3.5,將收到以下錯誤:
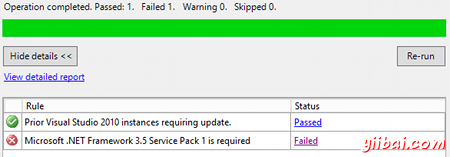
點選詳細報告會開啟一個詳細的系統組態檢查報告。安裝.NET3.5框架,詳見 安裝 .NET 3.5 Framework。一旦安裝了.NET Framework 3.5,按上重新執行。 -
指定範例路徑(或使用預設設定),然後單擊下一步:
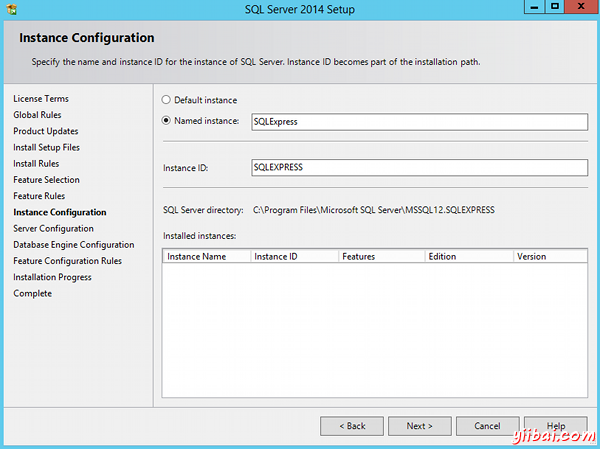
-
在伺服器組態螢幕,您可以指定使用者帳戶和啟動型別,或者乾脆把它的預設組態。或者滿意組態後,單擊下一步:
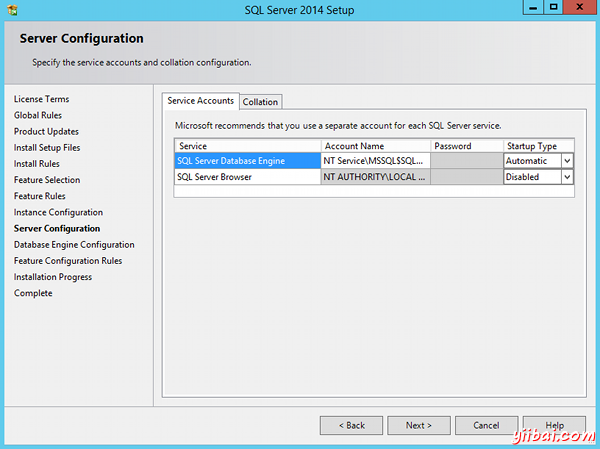
-
在資料庫引擎組態介面,可以保留預設設定或更改以滿足您的要求。您可以指定認證模式SQL Server將使用,或者也可使用SQL Server管理員。必須提供至少一個系統管理員。也可以更改資料目錄或保留預設值。滿意資料庫引擎的組態以後,就單擊下一步:
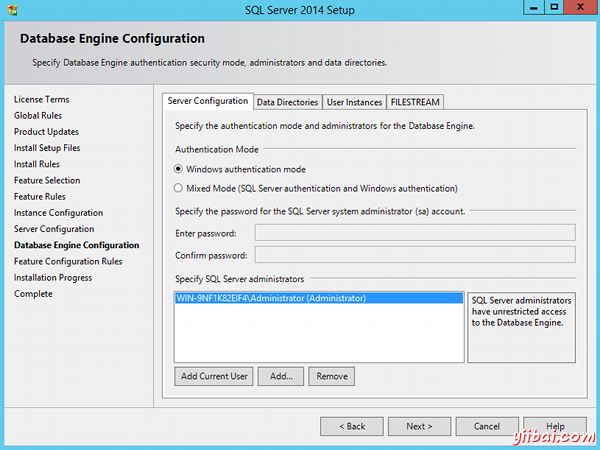
-
安裝將開始。完成後,可能會要求重新啟動計算機。單擊確定,然後重新啟動計算機:
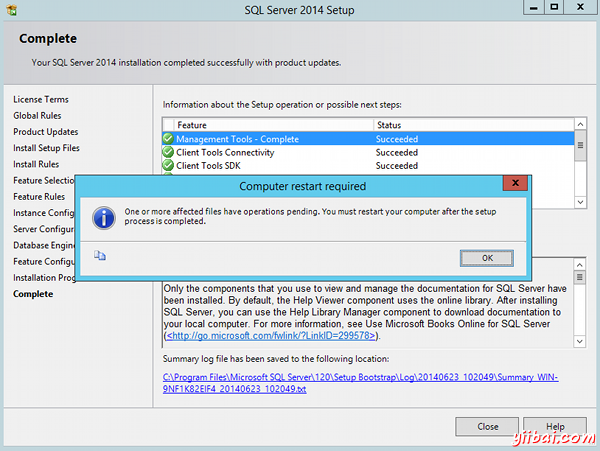
SQL Server 2014現在就安裝了。
其它安裝方法
SQL Server 2014可以使用多種方法來安裝。以下是從微軟網站上了解每種方法的說明:
- 從命令提示字元
- 使用組態檔案
- 使用Sysprep
- 建立一個新的SQL Server故障轉移群集
- 使用安裝嚮導,從以前的版本升級
- 使用安裝嚮導進行全新安裝 (這是在上述的安裝中使用的方法)